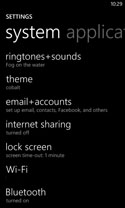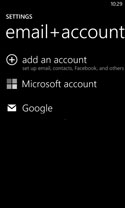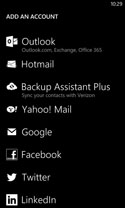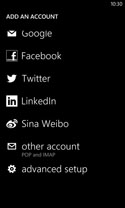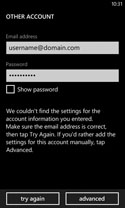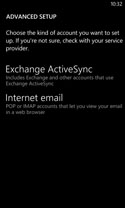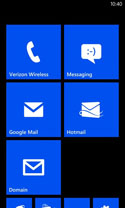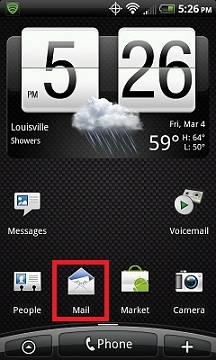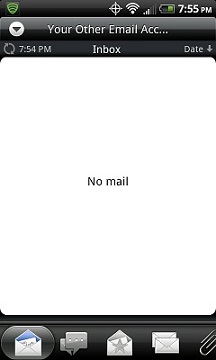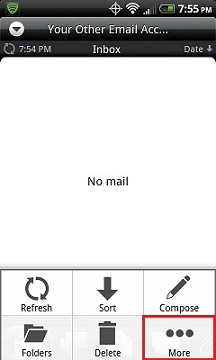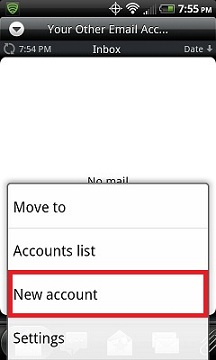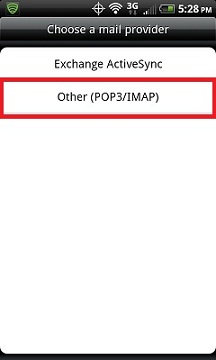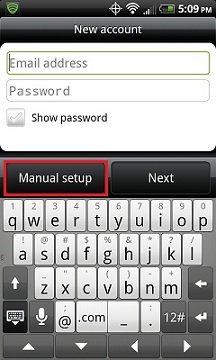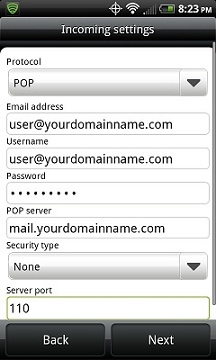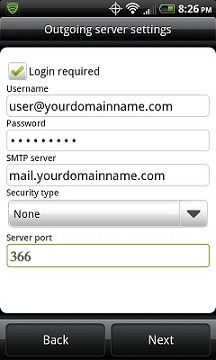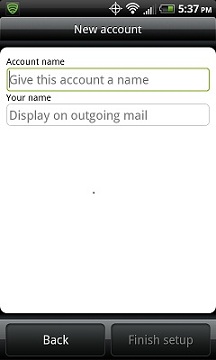Frequently Asked Questions (FAQ's)
-
Web Sites
-
1. Does my business need a website?
The answer is a resounding YES! The internet has provided businesses with an avenue to market their company 24/7. The size of your company in no way is a measure of how much you will benefit from the use of a website. It does not matter if your company consists of thousands of employees or if it's you and you alone, if you don't have a website then you are losing business to those companies that do. If you think just having a website is enough your wrong. In order to be taken seriously you must present a professional-looking site. According to Tim Knox of Entrepreneur.com "It's actually better to have no website at all than to have one that makes your business look bad."
-
2. Is it possible to update the website myself?
We provide many different methods that can be used when updating a website. For smaller web sites consisting of just a few pages with occasional changes it can be more cost effective to simply ask us to make the changes for you and go with a static site.
For clients with more dynamic websites, we offer a range of solutions inclduing our customized Thinking2 CMS online content management system, WordPress, InfusionSoft, and more
Shopping cart and eCommerce sites can be controlled with either our Thinking2 CMS or our solutions partners BigCommerce and Shopify.
-
3. Static vs. Dynamic, what site is right for you?
A static web site consists of pages where each page is a separate HTML, CSS or Javascript document. The page's content ise not saved in a database but actually written within the code, which means that each page's code must be individually altered each time you wish to make a change.
By utilizing a dynamic site you can reduce ongoing maintenance costs if you don't want to change things yourself with a webpage editor or with the HTML. The dynamic site allows you to make content changes as you see fit without altering the design layout, as well as organizes your sites data so that as your site get larger it can be more efficient and easily expandable. These sites usually cost more to develop, as they require more complex coding and a content management utility needs to be developed to help you manage your website information, but the customization to streamline you company's processes is invaluable.
Email
-
1. How do you setup the iPad with POP3 email?
- Add email account on iPad
On your desktop, go to Settings, Mail, Add Account, select Other, select Add Email Account - Enter account information
- Enter your name
- Enter your email address
- Enter your password
- Enter description (i.e. "work", or "home email" ) or leave default entry
- Save
- Enter your account information
- Select POP
Name � The user's Display Name
Address � your email address
Description � How you want to identify the specific email account, for example "work", or "home email"
Incoming Mail Server
---------------------
Host Name � mail.your-domain.com
Username � The user's email address
Password � The user's mailbox password
Outgoing Mail Server
----------------------
Host Name - mail.your-domain.com
Username � The user's email address
Password � The user's mailbox password - Select SAVE
- Select POP
- Complete the setup process
After saving, verification will begin (may take some time). You will be prompted "Cannot Connect Using SSL"- select YES (try setting up without SSL. On corporate networks, this may work. If so, setup is complete)
- select OK or NO after 2nd verification process when prompted
- select SAVE again
- select SAVE on the next message, scroll back and select DONE
- Edit your created account
- select your newly created account on the top right
- scroll down to Outgoing Mail Server, click on SMTP
- click on mail.your-domain.com
- use SSL should be OFF
- Authentication should be PASSWORD
- Change SERVER PORT to 366
- click DONE
- click on account name on top left to go back, click DONE
- Add email account on iPad
-
2. How do I setup Email on my Windows 8 Phone?
Step 1
Step 2
Step 3
Step 4
Step 5
Step 6
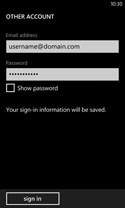 Enter in credentials ([email protected] and case sensetive password), tap Sign In � the system will fail at this point, which you want it to do.
Enter in credentials ([email protected] and case sensetive password), tap Sign In � the system will fail at this point, which you want it to do.
Tap Try Again to get the Advanced optionStep 7
Step 8
Step 9
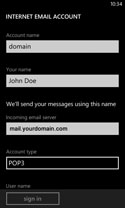 Enter in all fields. Username is full email address. Under Account Type, choose POP3. Scroll down.
Enter in all fields. Username is full email address. Under Account Type, choose POP3. Scroll down.Step 10
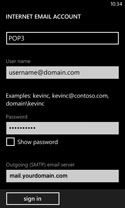 Enter email under Username. Type mail.yourdomain.com for the Outgoing (SMTP) Email Server. Select Outgoing Server Requires Authentication and Use The Same User Name and Password for Sending Email. Tap Advanced Settings.
Enter email under Username. Type mail.yourdomain.com for the Outgoing (SMTP) Email Server. Select Outgoing Server Requires Authentication and Use The Same User Name and Password for Sending Email. Tap Advanced Settings.Step 11
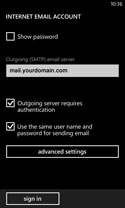 Uncheck both SSL fields. Select your download options. Tap Sign In.
Uncheck both SSL fields. Select your download options. Tap Sign In.Step 12
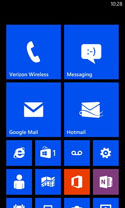 Should return you to the email accounts screen with the new email attempting to sync your new account
Should return you to the email accounts screen with the new email attempting to sync your new accountStep 13
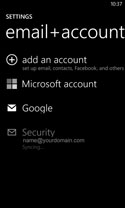 When you press the home key, you will see a new tile. Tap it.
When you press the home key, you will see a new tile. Tap it.Step 14
Step 15
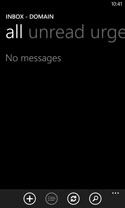 Once your new account has sync you will see new unread emails in your inbox.
Once your new account has sync you will see new unread emails in your inbox.�
Step 1) Tap Settings, or slide to the left, and scroll to Settings
Step 2) Select Email and Accounts
Step 3) Choose Add An Account
Step 4) Scroll down
Step 5) Choose Other Account
Step 6) Enter in credentials, tap Sign In � the system will fail at this point, which you want it to do. Tap Try Again to get the Advanced option
Step 7) Choose Advanced
Step 8) Choose Internet Email
Step 9) Enter in all fields. Under Account Type, choose POP3. Scroll down.
Step 10) Enter email under Username. Type mail1.absinternet.com for the Outgoing (SMTP) Email Server. Select Outgoing Server Requires Authentication and Use The Same User Name and Password for Sending Email. Tap Advanced Settings.
Step 11) Uncheck both SSL fields. Select you download options. Tap Sign In.
Step 12) Should return you to the email accounts screen with the new email attempting to sync
Step 13) When you press the home key, you will see a new tile. Tap it.
Step 14) Press the re-sync button to sync manually. -
3. How do I setup Email on my Android Phone?
Text Only Steps
- From the Home Screen or Application Menu, click the Mail icon.
- If you DO NOT already have a POP email account setup on your phone, skip to step 5, other wise you should see a screen like this. From this screen, click the Menu Button on your phone to bring up additional setting options.
- Click More.
- Click New account.
- Select Other (POP3/IMAP).
- Choose Manual Setup.
- Fill out the Incoming settings screen like this example with your specific credentials then click Next.
- Fill out the Outgoing server settings screen like this example with your specific credentials. Change port number 25 to 366 then click Next.
- Choose what to call this email account on the following screen then click Finish Setup.
-
4. How do I manually configure Outlook 2010 with Exchange 2010?
1. Click the Windows Start button, select Control Panel, then select the Mail icon.
Note: Depending on what version of Windows you're running, you may need to switch to Classic View to find the Mail icon or it may state 32-Bit. On Windows 7, in category view, you will find the Mail icon in the User Accounts category.

Note: Depending on what version of Windows you're running, you may need to switch to Classic View to find the Mail icon or it may state 32-Bit.
2. Select the Show Profiles button, select the Add button and enter in a name for this profile and select the OK button.

3. Select the Manually configure server settings or additional server types check box, and then select the Next button.

4. Select the Microsoft Exchange option and click the Next button.

5. Enter in "outlook" in the Microsoft Exchange server address field and select the Use Cached Exchange Mode check box. In the User Name box, enter in your entire email address and then select "More Settings."

6. Next, select the Connection tab, select the Connect to Microsoft Exchange using HTTP check box and then Select the Exchange Proxy Settings button.

7. Enter in "connect.emailsrvr.com" in the Proxy Server address. Select both the On fast networks and On slow networks check boxes and under Proxy authentication settings, select Basic Authentication. Click OK to close the proxy settings window. Then Apply and OK to close the More Settings window.

8. Select the Check Name box in the Connect window, enter the password that your administrator assigned to
your email account and select the OK button.Note: You may receive a pop-up asking you to select your mailbox from a list. Select your mailbox and click the OK button.
9. Your name will then be highlighted and a line will appear under the username field which indicates your profile has been configured. Select Next, finish, and open up Outlook.

https://emailhelp.rackspace.com/#/
-
5. How do I setup my Outlook?
Review this guide to setup your email in Outlook.� This tutorial features Outlook 2007, but can also be used for Outlook and Outlook Express.� Some images my vary.
Open Outlook and select the Tools menu, then select Account Settings to begin.
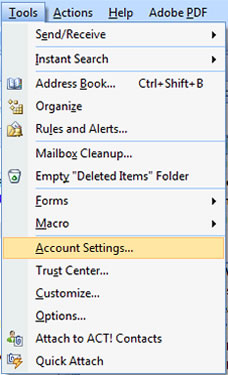
Add New Email Account
From the Email tab, click on New
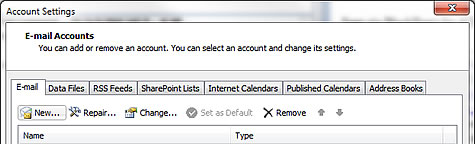
Choose Microsoft Exchange, POP3, IMAP, or HTTP for your email service.
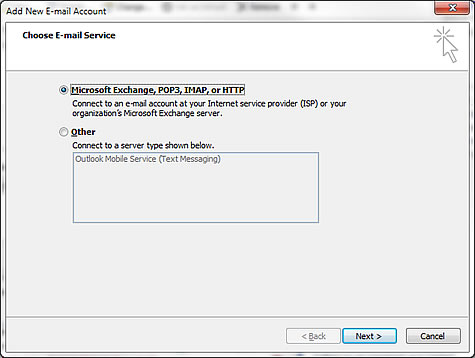
Fill out the requested information for Auto Account Setup
Your Name:� Your Name
Email Address:� Your Email Address
Password:� The Password for the Email Account
Retype Password:� Retype your Email Account Password
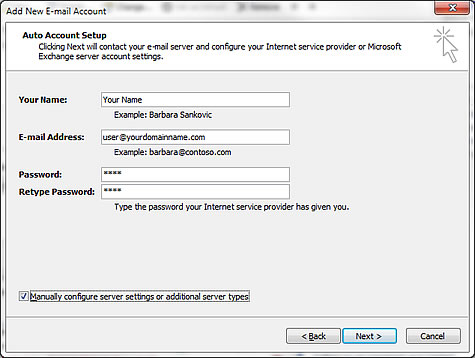
Check the box to Manually configure server settings or additional server types, then click Next.
Choose Internet E-mail, then click Next.
Fill out the requested information for your Internet E-mail Settings
Account Type:� POP3
Incoming Mail Server:� mail.yourdomainname.com (.net, .info, etc.)
Outgoing Mail Server:� mail.yourdomainname.com (.net, .info, etc.)
User Name:� Your Full Email Account
Password:� Type in your Password
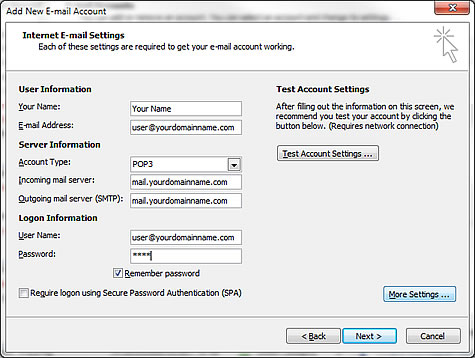
Click on More Settings...
Select the Outgoing Server tab
Check the box for My outgoing server (SMTP) requires authentication, and make sure to Use same settings as my incoming mail server.
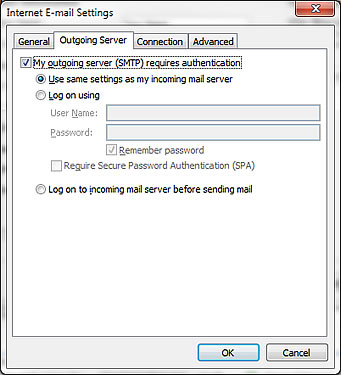
Then click on the Advanced tab
Change the Outgoing Server Port to 366.
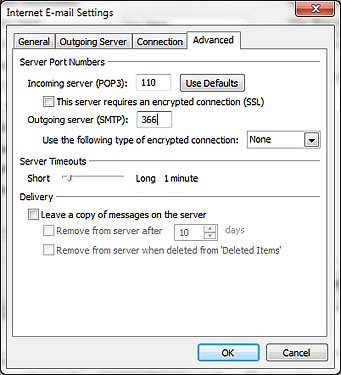
Click OK
Click Test Account Settings in order to verify the account has been setup properly.
Click Next, then click on Finish.
-
6. How do I setup my Mac Mail?
Review this guide to setup your email on Mac Mail.� This tutorial features OSX 10.5 Leopard, but can be followed for earlier versions as the steps are similar.� Some images may vary.
Open Mac Mail.� If this is the first time using the program you can skip to the Add Account Wizard.� If you need to Add a New Account see below.

Select the Mail menu.
Select Preferences.
Click on Accounts tab, and click the + sign to Add an Account.
Add Account Wizard / Mail Setup
Fill out the requested information
Full Name:� Your Name
Email Address:� The Full Email Address
Password:� The Password for the Email Account
Click on Continue
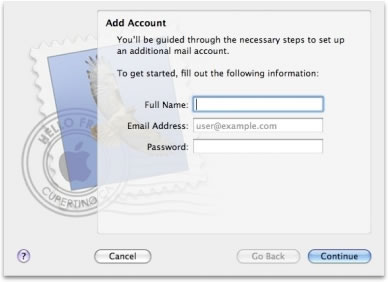
Fill out the requested information for the Incoming Mail Server:
Account Type:� POP3 (or POP)
Description:� (Optional)
Incoming Mail Server:� mail.yourdomainname.com (.net, .info, etc.)
Password:� The Password for the Email Account
Click on Continue
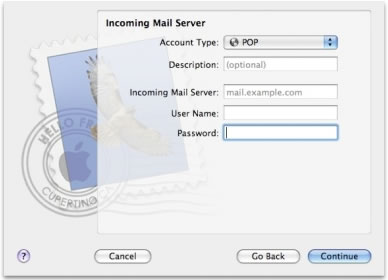
Fill out the requested information for the Outgoing Mail Server:
Description:� Description of Email Account
Outgoing Mail Server:� _____________
Check the Use Authentication box
User Name:� The Full Email Address
Password:� The Password for the Email Account
Click on Continue
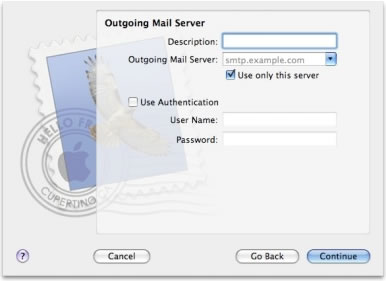
Mac Mail has defaults for removing emails from the server that you may want to change.� To do this you can go to...
Click on the Mail menu, and select Preferences
Choose the Accounts tab
Click on Advanced.� We suggest you set the removal time to 90 days.
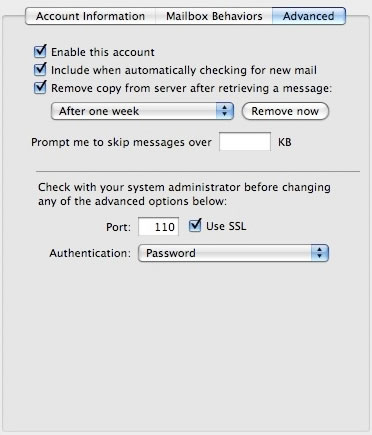
-
7. How do I access my Webmail?
You can access your webmail from any computer by going to Rackspace to logn to your account. You will need your account email address & password in order to login.
-
8. Emails I have sent are returned as Undeliverable.
There can be many reasons for why your emails are not being delivered
First, read the bottom of your returned email for any information about why the email was returned.� If you require us to investigate the reason for the returned email please contact us at [email protected] with the email attached.
-
9. Messages sent to me are being returned to the sender as spam!
Spam filtering is based on a set of scores, values, statistics, and 3rd party checking that changes hourly. We could list numerous reasons why someones email one day works, and the next day it doesn't. The most common reasons are the sending mail server has been blacklisted (which all mail servers, including ours, check before accepting) or the content of the message, its graphics, and subject, together have been calculated as spam by the detection engines.
The best approach is to whitelist any client you may suspect as being flagged, although this will not help in a blacklist situation. You can submit a WHITELIST request for legitimate senders to you at [email protected]. -
10. Why can't I send large files through email?
While there is a generous 50MB limit for attachments, email is not a fileshare program. Many phones and tablets limit the file sizes and bandwidth may also be limited by your service provider so there is now gaurantee when attepting to email large files.
For large files we suggest using a file sharing program such as Dropbox.
-
11. How do I setup my iPhone with POP3 email?
Please note that Thinking2 does not provide technical support for troubleshooting iPhone POP3 mail setup.� This is a basic tutorial for your convenience.� If you are having issues setting up your email please have your email settings (i.e. user, password, ports, etc.) and contact Mac for support.
Add Email Account on iPhone
�
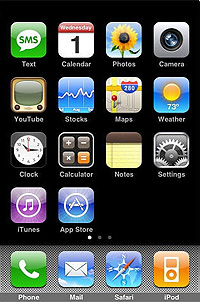
If this is the first account you are setting up on iPhone, simply tap Mail and then select Other.
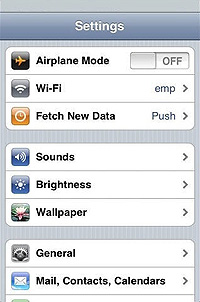
If this is an additional account please go to the Home Screen > Settings > Mail > Accounts > Add Account > Other
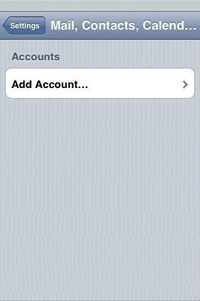 ����
���� 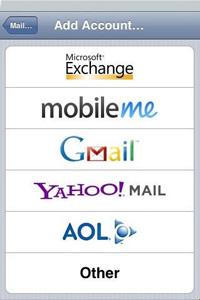
Enter Account Information
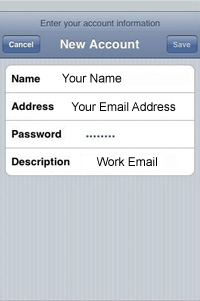
Select POP and then add the following information:
Name:� The user�s Display Name
Address:� Your email address
Description:� How you want to identify the specific email account, such as work or home.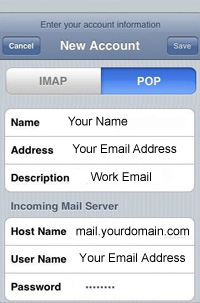
Incoming Mail Server
Host Name:� mail.yourdomainname.com
Username:� Your Full Email Address
Password:� Your Email Account Password
Outgoing Mail Server
Host Name:� mail.yourdomainname.com
Username:� Your Full Email Address
Password:� Your Email Account Password
*We also suggest changing your Outgoing Server Port to 366
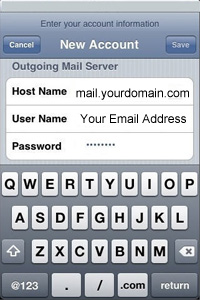
Complete The Setup Process
Click Save and wait for the iPhone to test your incoming and outgoing mail settings and connect to your mailbox.
*Cannot Connect Using SSL
I you see this message, click Yes to proceed setting up the account without SSL.
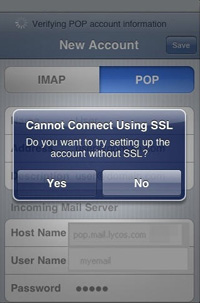
Advanced Settings
The default Advance Settings will not need to be changed unless you haven't already changed your Outgoing Server Port to 366.� If you have not done so already, please do so now.
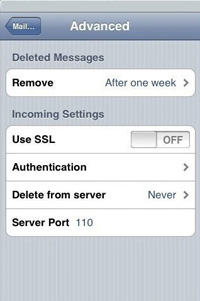
Hosting
-
1. What is an SSL Certificate?
SSL (Secure Socket Layer) is the protocol by which a web browser is able to make a secure and encrypted connection with the a web server.� This secure link travels through an encrypted connection that allows your information to remain private over the public internet.
In order for this connection to occur, web servers require an SSL Certificate.� The SSL Certificate� generally includes your domain name, your company name and information.� It is will also display the the company that issued the certificate as well as the certificate's expiration date.
If your site is equipped with SSL for visitor protection due to Members Areas or Payment Processing then you will need to keep your certificate up to date.� When a browser attempts to make a connection with a secure site it will use the SSL Certificate to verify that the certificate is valid.� If it fails the browser will display a warning to the end user letting them know the site is no longer secured by an active SSL.
-
2. What is Bandwidth?
Bandwidth is the amount of data that is allowed to be uploaded and downloaded from your website.� While you are not limited by the amount of visitors to your site, you are limited to how much data is transferred depending on your Hosting Plan.� The monthly allowance of your bandwidth is based on your chosen plan and is offered in various increments from 200GB to ___.
Review our Hosting Plans to see which one is right for you and your business.
SEO
-
1. Why can�t I find my web site in the search engines?
Having your site indexed by a search engine, and having it rank highly, is a mix of many factors.� The most common and basic approach is to simply submit your site to each search engine such as Google or Yahoo.� This will just inform the search engine that they should index your site, (if they haven't already) it does not guarantee placement on the results page.� In order to place highly in the search engine ranking it is important to consider a number of factors such as keywords, metatags, links, and content placement.� Thinking2 can provide Search Engine Optimization (SEO) packages to help your site reach an increased number of internet users.
-
2. What is a spider?
Google defines spiders as a program that automatically fetches web pages and feeds them to search engines. (It's called a "spider" because it crawls around the web.) Because most web pages contain links to and from other pages, a spider can start almost anywhere. As soon as it recognizes a link to another page, it goes off and fetches it. Large search engines have many spiders working simultaneously. Also known as a crawler.
Once a search engine has gathered a site's data and analyzed it the site is said to be indexed. To see whether your site is in the Google index, search Google for site:yourdomain.com.
Tools
-
1. What is my IP address?
Your IP address can aid in troubleshooting. A Google search of "What is my IP?" will get your individual address.
-
1. Does my business need a website?